En Gestor de Clientes, accedemos al listado completo de clientes, con información de su Código de Cliente (que el programa asigna cuando tenemos un presupuesto aceptado por parte del cliente, Nombre del Cliente, NIF o CIF, Dirección, tipo de cliente y Estado del mismo. Disponemos de botones de acceso directo a Copiar, Exportar en CSV, Excel, PDF o Impresión en la parte superior derecha de la pantalla.
En el desplegable OPCIONES de Gestión de Clientes, encontramos acceso a:
NUEVO CLIENTE (New Customer) Para crear un nuevo cliente, hacemos click aquí e introducimos en el desplegable los datos correspondientes al nuevo cliente. Ningún campo es obligatorio, podemos crear un nuevo cliente simplemente con su nombre. Una vez introducida la información, pulsamos GUARDAR.
LISTADO DE CLIENTES. Accedemos al portal principal de Gestión de Clientes, el listado de Clientes de la empresa. BÚSQUEDA Nos permite realizar una búsqueda de clientes por cualquier campo introducido en su ficha, filtrando los resultados para localizar al cliente de forma rápida.
En el botón FILTROS situado a la izquierda del desplegable OPCIONES, accedemos a tres filtros preestablecidos, Clientes Activos, Clientes Potenciales y Clientes con GM (Guardamuebles) para visualizar a un solo click los clientes que cumplan estos requisitos.
Si hacemos click en la FICHA de un cliente, accedemos a sus Datos Generales, Contactos y Datos de Facturación, así como a cualquier otro dato introducido en la misma. Cualquier modificación ha de validarse haciendo click en GUARDAR.
SEGUIMIENTO
En la pestaña SEGUIMIENTO, byMovers nos muestra las acciones comerciales realizadas o pendientes de realizar con el cliente.
Mediante el desplegable OPCIONES, podemos crear una nueva acción comercial, realizar una búsqueda o acceder al Calendario de Planificación de Acciones Comerciales.
EXPEDIENTES
EXPEDIENTES En la pestaña EXPEDIENTES, obtenemos un listado de todos los servicios realizados, en curso o pendientes con el cliente, con información de Origen y Destino, Volumen, Estado, si incluye Guardamuebles, e Importe de la operación, así como el grado de Ejecución del Servicio. Podemos crear un Nuevo Expediente en el desplegable Opciones, o realizar Búsquedas.
ANEXOS
En ANEXOS, Incorporamos a la ficha del cliente cualquier archivo o documentación que necesitemos. En Opciones > Subir Nuevo, creamos el documento que necesitemos.
Una vez guardados los cambios, ya podemos cargar en byMovers el documento o archivo, mediante el botón EXPLORAR.
FACTURAS
En FACTURAS, accedemos al listado de facturas del cliente, con información de su estado, Importe Total e Importe Cobrado, y la posibilidad de Editar, Enviar por Mail, Descargar en PDF, Word o Imprimir a través del desplegable ACCIÓN. En la propia pestaña, nos indica mediante iconos si hay pagos pendientes (triángulo rojo) o el cliente está al día de pagos (check verde). Como vemos, nos indica en el cuadro azul el total facturado al cliente y aparece directamente el botón verde para enviar las facturas deseadas por email a un solo click, simplemente marcando en cada una la casilla “Enviar” de la derecha.
Mediante el menú ACCIÓN > EDITAR accedemos a la factura y el gestor de PAGOS, situado, como vemos, en la parte superior. En el Gestor de Pagos, nos aparece el ROJO la cantidad pendiente de pago.
Mediante el botón “Más” accedemos a un desplegable con las opciones Imprimir y Enviar, para mayor comodidad.
Podemos cargar en el sistema la factura escaneada mediante el botón Explorar en Archivo de la Factura. Cualquier tipo de documento quedará cargado en la plataforma byMovers.

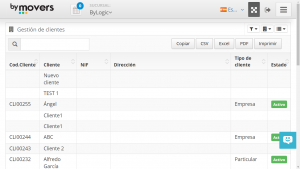
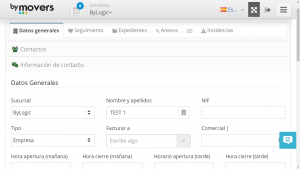
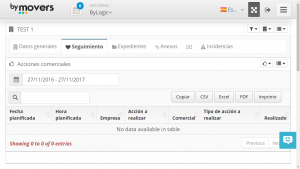
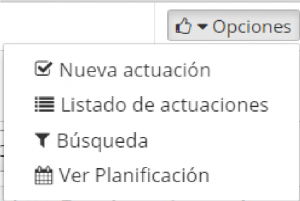
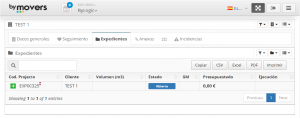
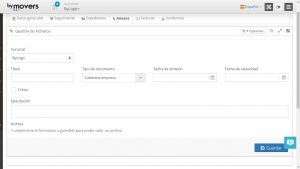
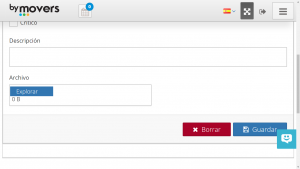
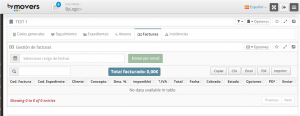
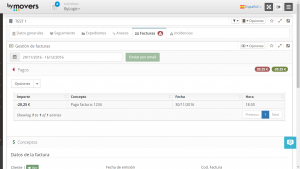
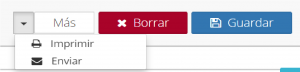

Comments are closed.