- GENERAL
Contiene los DATOS GENERALES del cliente, con acceso directo a NUEVO CLIENTE (que nos permite crear un cliente nuevo desde aquí introduciendo sus datos) y NUEVO CONTACTO (para introducir personas de contacto que no estuviesen ya en la ficha del cliente), así como la indicación de si es cliente de Guardamuebles y deseamos incluirlo en Remesas (para facturación automática de guardamuebles). DATOS DEL SERVICIO, donde introducimos las particularidades de cada servicio de mudanzas y en su caso DATOS DE LA INSPECCIÓN con acceso directo al Calendario de Acciones Comerciales de la empresa.
Para validad cualquier cambio introducido, debemos pulsar la tecla GUARDAR.
Observamos que siempre se mantiene la información de Volumen, Origen y Destino visible en pantalla, con independencia de la pestaña que tengamos abierta. En un expediente, podemos introducir información adicional a través del campo OBSERVACIONES. Igualmente, podemos introducir tantas personas de contacto como sean necesarias.
2. INTERNACIONAL
IMPORTANTE: La pestaña INTERNACIONAL sólo aparecerá en el Expediente cuando hayamos seleccionado en la pestaña GENERAL, dentro de ÁMBITO, la opción INTERNACIONAL. No aparecerá pues en las mudanzas de ámbito LOCAL o NACIONAL. Pestaña dedicada a Mudanzas Internacionales y Transporte de Contenedores. Nos permite introducir la información necesaria (Puertos, Agentes, Navieras, Aduanas, Tipo de Contenedor, Números de Precinto y cualquier otra información adicional mediante el campo Observaciones). Los campos desplegables permiten buscar entre nuestros listados, accediendo a la totalidad de ellos escribiendo tres puntos (…) en la ventana de búsqueda. Podemos dar de alta nuevos Puertos, Agentes, o Tipos de Contenedor en la parte de Configuración de byMovers en cualquier momento, de forma rápida y sencilla. Para validar cualquier dato introducido, debemos hacer click en el botón GUARDAR.
Podemos dar de alta nuevas Navieras, Puertos o Tipos de Contenedor a través de Extras > Configuración. byMovers admite tantos tipos como sea necesario. Una vez dados de alta, nos aparecerán en el desplegable correspondiente mediante una búsqueda general (…) o escribiendo tres caracteres para una búsqueda específica
3. INVENTARIO
En esta pestaña, recogemos el inventario detallado de la mudanza, con cálculo automático del volumen global y por estancias. En la propia pestaña, byMovers nos indica el volumen total de la mudanza, que se actualiza automáticamente al introducir nuevas estancias o enseres. Junto a cada estancia, nos indica su volumen correspondiente.
Para añadir una NUEVA ESTANCIA, seleccionamos la estancia en el desplegable “Estancia” y pulsamos el botón “Añadir” junto al mismo. Automáticamente se añade la estancia en el listado inferior. Desplegamos la estancia en el botón + a la izquierda de su nombre y accedemos a los distintos ENSERES incluidos en la misma. Vemos el inventario en MODO NORMAL, el que aparece por defecto al abrir.
Para añadir NUEVO ENSER, desplegamos la pestaña “Añadir enser” y seleccionamos el correspondiente del listado. Para las cantidades, podemos pulsar la tecla + de cada enser para añadir o la tecla – para descontar, o escribir directamente en el enser la cantidad correspondiente. El volumen de cada enser introducido se añade automáticamente al volumen de la estancia y al total del inventario. byMovers permite también la introducción de volúmenes genéricos (1m3, ½ m3…).
Si el servicio de mudanza tiene varios orígenes y/o destinos, podemos asignar a los enseres su destino correspondiente o modificar el origen que indicamos al introducirlos en la estancia correspondiente. En modo Normal, pulsamos en el enser el icono de información (i) situado abajo a la derecha.
Accediendo a la información del enser, donde podemos editar su origen, su destino, añadir observaciones e incluso cargar una foto del mismo mediante Foto del Enser > Explorar. Recordamos que byMovers puede ser utilizado en dispositivos de sobremesa y móviles (smartphones y tablets).
Pulsaremos GUARDAR para guardar los cambios introducidos. De esta forma, los enseres aparecen asignados en el Inventario a su destino correspondiente, facilitando la disposición en los vehículos durante la carga y descarga posterior.
En el desplegable OPCIONES accedemos a las distintas opciones de visualización del Inventario y a la impresión del mismo.
Inventario en MODO TABLA:
En la imagen vemos el inventario en modo tabla, con el listado de estancias y enseres correspondientes. Nos informa de la cantidad y el destino de cada uno de los enseres. Listo para exportar o imprimir a un click. Inventario en MODO GALERÍA:
Vemos las imágenes que hemos cargado en inventario desde nuestro PC, Mac, Smartphone o Tablet.
IMPRESIÓN DE INVENTARIOS
Desde el botón IMPRIMIR, situado en el desplegable OPCIONES junto a vista Modo Tabla, Modo Galería y Modo Normal, como vimos, obtenemos a un solo click el PARTE DE VISITA con todos los datos relativos al servicio, y el inventario detallado por estancias, indicando además el destino de cada uno de los enseres. Listo para descargar en local o imprimir.
4. RECURSOS
Mediante esta pestaña, asignamos al servicio de mudanza los recursos humanos y materiales que vamos a necesitar. Podemos añadir tantos Días, Vehículos, Empleados y Recursos Materiales como necesitemos.
Añadimos VEHÍCULOS seleccionando del desplegable el Tipo de Vehículo que necesitamos. Podemos añadir tantos como sean necesarios. En OPERARIOS, indicamos el número de operarios necesarios para realizar el servicio. Mediante el botón “+Nuevo Día” añadimos los días que consideremos necesarios para realizar la mudanza. Debemos pulsar el botón GUARDAR CAMBIOS para validar los datos introducidos. ATENCIÓN: LOS RECURSOS HUMANOS Y MATERIALES ASIGNADOS AL EXPEDIENTE PERMANECEN BLOQUEADOS PARA LA FECHA PLANIFICADA DE RECOGIDA Y ENTREGA DEL EXPEDIENTE. byMovers evita duplicidades, avisándonos de si los medios humanos o materiales que pretendemos asignar a un expediente están ya planificados el mismo día para otro servicio. En el apartado CAJAS byMovers realiza una estimación de las cajas que necesitaremos con arreglo al inventario y el volumen introducido, pudiendo ser corregida posteriormente con el material que enviamos a la Mudanza y el utilizado de forma Real, para ajustar a la realidad el consumo de materiales.
Pulsaremos GUARDAR CAMBIOS para validar cualquier modificación realizada en la estimación de Cajas necesarias para la mudanza.
5. PRESUPUESTOS
En la pestaña presupuestos, accedemos al presupuesto o presupuestos realizados para este expediente, donde vemos Concepto, Precio, Descuento en su caso, Importe, Total y Estado del presupuesto. Podemos crear un NUEVO PRESUPUESTO mediante el desplegable OPCIONES > Nuevo Presupuesto. Mediante el desplegable ACCIÓN, byMovers nos permite Editar, Enviar por email, Descargar o Imprimir el presupuesto.
El presupuesto se elabora con las cantidades reflejadas en el CENTRO DE COSTES y BENEFICIOS. PUDIENDO SU IMPORTE SER MODIFICADO POR EL CLIENTE. Es información orientativa.
Mediante la inform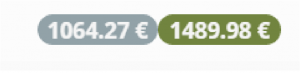 ación introducida en el sistema, byMovers calcula los costes de la mudanza, incluyendo para la estimación del Presupuesto los costes específicos, gastos generales y margen de beneficio establecidos por la empresa. Accedemos al Centro de Costes haciendo click sobre los importes reflejados en Coste / Presupuesto Estimado.
ación introducida en el sistema, byMovers calcula los costes de la mudanza, incluyendo para la estimación del Presupuesto los costes específicos, gastos generales y margen de beneficio establecidos por la empresa. Accedemos al Centro de Costes haciendo click sobre los importes reflejados en Coste / Presupuesto Estimado.
En el centro de Costes, encontramos la estimación de Costes que byMovers realiza en virtud de la información introducida, así como los Costes realmente Planificados, con las modificaciones o correcciones que el cliente necesite introducir. Accedemos al Presupuesto para su edición y modificación en Acción > Editar pudiendo ser emitido por el concepto e importe QUE DESEE EL CLIENTE, siendo el Centro de Costes Orientativo, pero de ninguna manera de obligada realización. En el campo OBSERVACIONES introducimos el Concepto del Presupuesto, y podemos modificar cualquier otro campo (Cantidad, Precio, Descuento, Tipo de IVA…). Definimos la plantilla a utilizar en el Presupuesto de el desplegable TIPO DE PRESUPUESTO (byMovers admite la inclusión de varios tipos de presupuesto –Local, Nacional, Internacional, Presupuestos en Inglés, Catalán…). Cuando introducimos una FECHA DE ACEPTACIÓN, el estado cambia automáticamente de PRESUPUESTADO a ACEPTADO, permitiéndonos la Planificación de la Mudanza una vez el Presupuesto está Aceptado, así como facturar el presupuesto.
Hacemos click en GUARDAR para validar los cambios realizados en el PRESUPUESTO, quedando listo para Imprimir o enviar por email a través del desplegable MÁS. Todas las demás acciones pueden llevarse a cabo desde la pestaña IMPRIMIR de cada Expediente.
Cuando el estado del Presupuesto es ACEPTADO, byMovers habilita el botón de FACTURAR, pudiendo facturar el presupuesto a un solo click. Simplemente marcando el check de “Facturar” en el presupuesto correspondiente.
Al pulsar FACTURAR, accedemos directamente a los datos de la Factura, donde introduciremos una Fecha de Emisión y un Tipo de Documento (Modelo de Factura) y modificaremos los campos que deseemos.
Para validar los cambios introducidos y emitir la factura, hacemos click sobre el botón GUARDAR. Automáticamente el estado del expediente pasa de ACEPTADO a FACTURADO, con su código de factura correspondiente.
6. PLANIFICACIÓN
En la pestaña Planificación, asignamos día/s y hora para la realización de la mudanza, con los Recursos tanto humanos como materiales definidos e identificados (Operarios Concretos y Matrícula de los Vehículos, así como otros recursos materiales).
Como se observa en la imagen, podemos ver nuestra PLANIFICACIÓN de varias formas, en VISTA CLÁSICA (imagen superior) y además en vista por VEHÍCULOS y por OPERARIOS.
Vista por CAMIÓN (VEHÍCULOS).
Vista por OPERARIOS (EMPLEADOS)
Para planificar un servicio, arrastramos el día o días estimados al Calendario, o bien hacemos click en el día y asignamos la Estimación de Recursos. Una vez asignado en Calendario, hacemos click en el evento para asignar vehículos, personal y otros recursos. Especificando ya las matrículas de los vehículos y el nombre de los operarios asignados a la mudanza, de cuya disponibilidad nos avisa byMovers, marcando con un asterisco los trabajadores asignados en esa fecha a otro servicio. Estos datos pueden ser modificados posteriormente.
7. RUTA
Nos proporciona la información de la RUTA, del Origen/es y del Destino/s. En la propia pestaña aparece la distancia entre los puntos de origen y destino. También nos proporciona las indicaciones de la ruta paso a paso, así como el tiempo estimado para realizarla.
A la izquierda del mapa encontramos el origen u orígenes y los destinos y puntos de descarga de nuestra ruta. Si hacemos click en ellos aparece la información de cada punto, que puede ser editada desde aquí.
El botón AÑADIR PARADA permite añadir nuevos destinos, orígenes o paradas en la ruta, de manera que en el inventario podamos especificar qué estancias o enseres van a cada destino. Además, nos permite añadir información sobre la dirección de recogida o entrega (Contacto Específico, Ascensor, Colocar o Retirar Señales, con aviso mediante recordatorios, necesidad de Aparcamiento, Montamuebles…). De esta manera, recogemos en un mismo lugar todos los datos que podamos necesitar para nuestra recogida o entrega.
8. FACTURAS
En la pestaña Facturas, accedemos a la facturación del Expediente, con Centro de Gestión de Pagos. El icono en la pestaña nos indica si hay pagos pendientes (Triángulo Rojo) o los pagos están al corriente (Check Verde). Vemos el listado de facturas con su estado, importe total, importe/s cobrados y concepto
GESTIÓN DE PAGOS
Mediante el menú ACCIÓN > EDITAR accedemos a la factura y el gestor de PAGOS, situado, como vemos, en la parte superior. En el Gestor de Pagos, nos aparece el ROJO la cantidad pendiente de pago.
Si hacemos click en PAGOS, accedemos al menú de PAGOS, donde visualizar los pagos efectuados o gestionar un NUEVO PAGO a través de OPCIONES > NUEVO PAGO.
Por defecto, byMovers reflejará un pago TOTAL de la cantidad pendiente. Si se trata de un pago PARCIAL, ajustamos la cantidad en la casilla IMPORTE. Introducimos una fecha de pago (y hora si se desea) y guardamos los cambios haciendo click en GUARDAR.
Automáticamente queda reflejado el PAGO, reajustando las cantidades, y apareciendo en ROJO la cantidad pendiente de pago y en VERDE las cantidades ya pagadas, así como la información relativa a los pagos realizados.
De esta forma, mantenemos siempre actualizada y a un golpe de vista la información relativa a facturación y pagos de cada Expediente y de cada Cliente. Cuando el cliente está al día de pagos, en la pestaña FACTURAS aparece un check verde indicándolo. Mientras no sea así, se muestra un triángulo rojo indicativo de que el cliente tiene pagos pendientes.
ADICIÓN Y GESTIÓN DE CONCEPTOS EN FACTURAS
Mediante el menú ACCIÓN > EDITAR accedemos a la factura y el gestor de CONCEPTOS, situado, como vemos, en la parte superior.
Para añadir un CONCEPTO nuevo a la factura, lo hacemos mediante el desplegable OPCIONES > NUEVO CONCEPTO. Introducimos el nombre del concepto, el Importe del mismo, el IVA aplicable y guardamos los cambios pulsando en GUARDAR.
El nuevo concepto queda incorporado en una nueva línea de concepto a la factura. Permite mezclar conceptos con IVA y exentos en caso de que así se necesite en la factura.
9. GUARDAMUEBLES
IMPORTANTE. La pestaña GUARDAMUEBLES sólo aparece visible en el Expediente si en la pestaña GENERAL del mismo se ha seleccionado la opción Guardamuebles.
Nos indica la localización, el Contenedor, el volumen ocupado, el Presupuesto asociado y la fecha de entrada y salida de los bienes del cliente a nuestro servicio de Guardamuebles.
Si hacemos click sobre el contenedor, accedemos a su ficha.
En ella podemos modificar los datos del servicio, añadir el stock del contenedor o cualquier observación o comentario relativo al mismo, así como introducir la fecha de salida en su caso.
Como siempre, pulsaremos Guardar para validar los cambios introducidos.
10. ANEXOS (DESPLEGABLE MÁS OPCIONES)
En la pestaña ANEXOS, encontramos todos los documentos relativos al expediente, y además podemos incorporar al Expediente cualquier documento o archivo que consideremos necesario. Mediante el desplegable OPCIONES > SUBIR NUEVO, creamos un nuevo anexo al Expediente, rellenando los campos correspondientes
Una vez relleno el formulario, validamos los cambios haciendo click en GUARDAR y ya podemos cargar en byMovers el documento o archivo que deseemos, mediante el botón EXPLORAR.
Para validar los cambios, hacemos click en el botón GUARDAR.
Como comentamos arriba, en la pestaña ANEXOS se guardan por defecto en formato Word y .PDF los documentos generados en el Expediente, para más comodidad. Documentos a los que accedemos también a través de la opción IMPRIMIR la pestaña MÁS OPCIONES.
11. INCIDENCIAS (DESPLEGABLE MÁS OPCIONES)
En la pestaña INCIDENCIAS, incluimos en el Expediente cualquier incidencia o reclamación ocurrida en el servicio de mudanzas, con los datos de la misma, el Expediente afectado, la descripción de la incidencia y la Fecha y acciones realizadas para su resolución. byMovers nos informa mediante iconos en la pestaña del estado de las incidencias con el cliente (triángulo rojo: incidencias abiertas, check verde: incidencias resueltas).
Podemos crear una NUEVA INCIDENCIA mediante el desplegable Opciones > Nueva Incidencia
Pulsaremos GUARDAR para validar los datos introducidos en el sistema.
12.IMPRIMIR (DESPLEGABLE MÁS OPCIONES)
En la Pestaña “IMPRIMIR” encontramos acceso a todos los documentos generados en el expediente, con su número, tipo, fecha e importe (en su caso). Podemos Descargar (Word y PDF), Visualizar, Editar desde esta ventana, Imprimir y Enviar por Email cualquier documento relacionado con el Expediente (Presupuesto, Factura, Orden de Trabajo…)
Podemos editar cualquier campo de los presupuestos y las facturas, así como añadir waypoint (fecha realización) a las órdenes de trabajo.
En las Facturas, podemos incluso gestionar PAGOS parciales o totales desde esta misma pestaña, así como añadir CONCEPTOS a la factura.

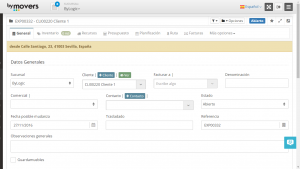
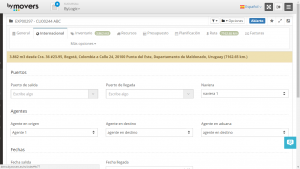
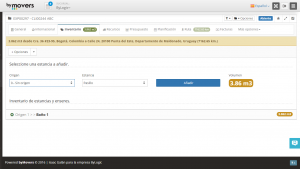
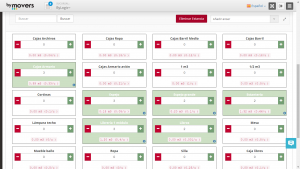
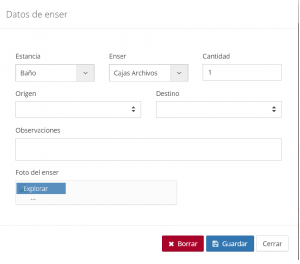
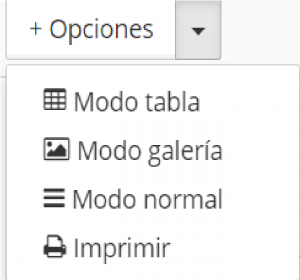
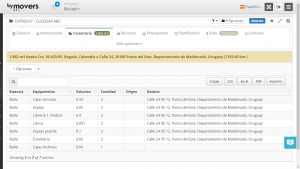
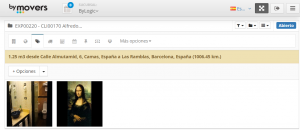
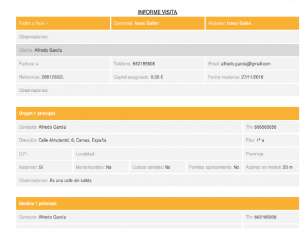
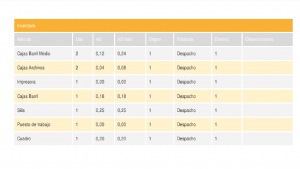
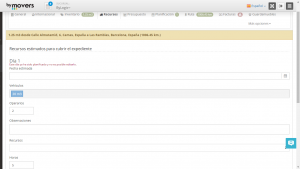

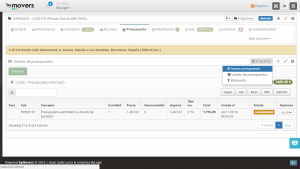
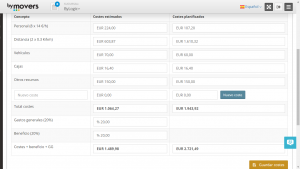
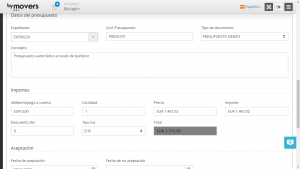
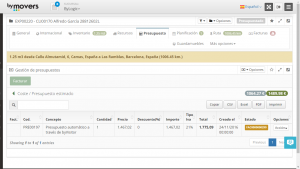
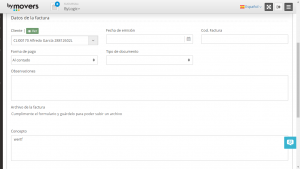
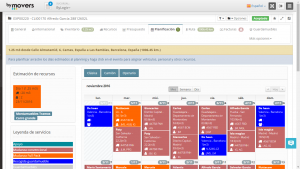
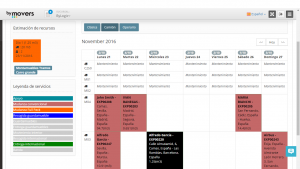
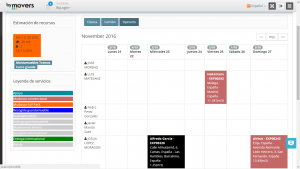
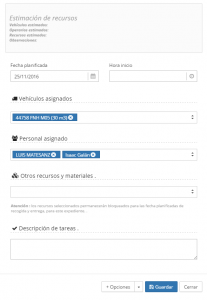
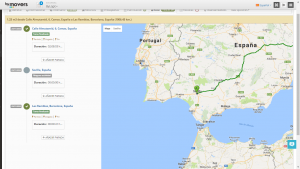
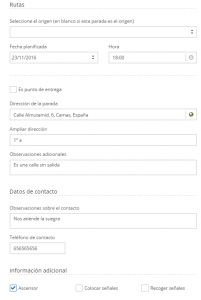

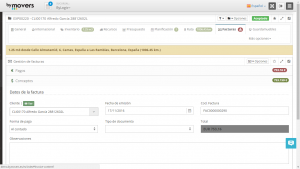
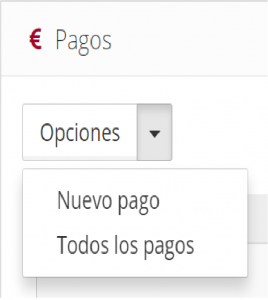
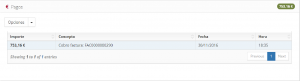
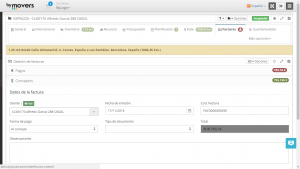
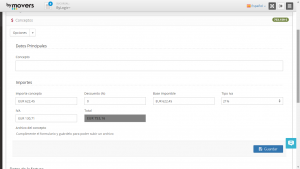
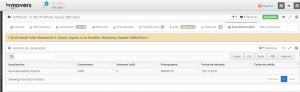

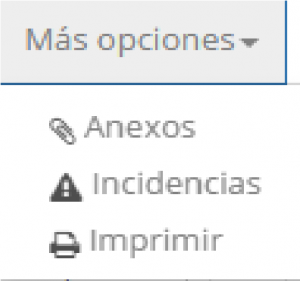
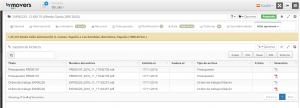
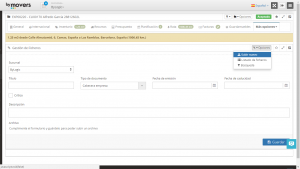
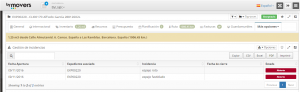
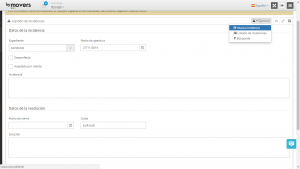
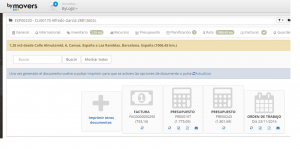
Comments are closed.